Ultimate Guide to Clearing Cache in All Popular Web Browsers
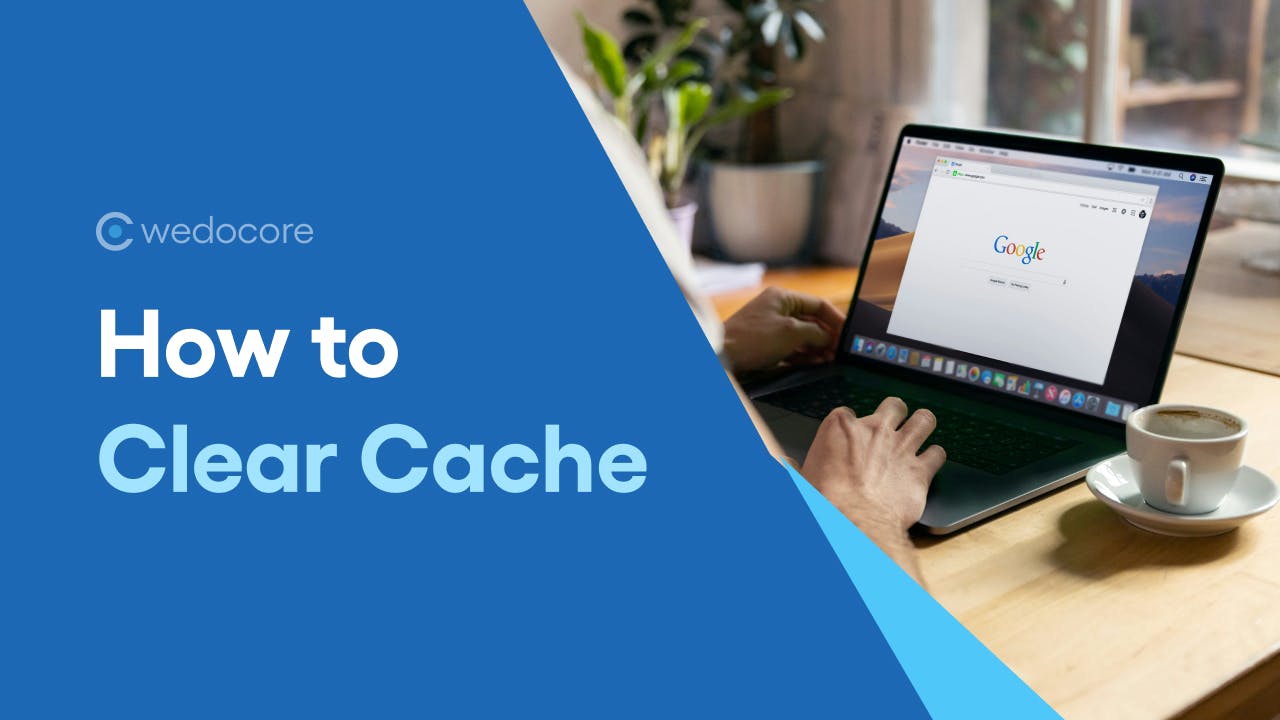

Written by
Published on
Have you ever been advised to "clear your browser cache" as a troubleshooting step for website issues, such as a 304 error? If so, you might be wondering what exactly this means and how it can be done for your particular browser.
Let's dive into understanding what it means to clear your browser cache and explore the steps to do so for different browsers.
Table of Contents
- What’s a Browser Cache?
- How a Browser Cache Works
- How To Clear Cache
- Why Do You Need to Clear Your Browser Cache?
- How to Perform a Force Refresh on a Single Page
- How to Clear Cache for Google Chrome
- How to Clear Cache for Mozilla Firefox
- How to Clear Cache for Safari
- How to Clear Cache for Brave Browser
- How to Clear Cache for Microsoft Edge
- How to Clear Cache for Opera
What’s a Browser Cache?
In the vast expanse of the digital realm, the browser cache stands as a masterful archive, ingeniously designed to harbor the myriad of treasures we encounter on our online voyages. This cache is not just any repository; it is a finely tuned database, adept at storing a plethora of web resources—ranging from the visual splendor of images to the intricate ballet of HTML, CSS, and Javascript. Its capacity, though more reserved than the colossal databases powering the web's infrastructure, is no less critical. The cache represents a pivotal mechanism in the digital ecosystem, acting as both a guardian and a gatekeeper of data, ensuring swift retrieval for future engagements.
The Spectrum of Caching: A Kaleidoscope of Efficiency
Caching manifests in a kaleidoscope of configurations, each tailored to distinct facets of digital interaction. Beyond the realm of browser caching, which personalizes and streamlines our individual web journeys, lies an array of specialized caching strategies. These include the robust frameworks of distributed server caching, essential for managing the pulse of high-volume systems; the strategic deployment of application caching, which captures the essence of website HTML for seamless user experiences; and the precision of data caching, a cornerstone for content management systems. This spectrum extends to gateway and proxy caching, among others, each playing a vital role in optimizing the digital landscape.
The Essence of Browser Caching: A Symphony of Speed and Personalization
Browser caching emerges as a symphony of efficiency and personalization, orchestrated within the confines of your preferred web browser. It is here that the magic unfolds:
- A compact yet powerful database, dwarfed only by its larger counterparts in servers and comprehensive web systems, yet unmatched in its contribution to the user experience.
- A sanctuary for data, transforming the ephemeral nature of online exploration into a tangible, accessible reality stored directly on your device.
- A curator of digital artifacts, from the foundational code that shapes websites to the media and personalized settings that define our digital personas.
- A catalyst for acceleration, leveraging stored resources to not only hasten load times but to weave a tapestry of enriched, personalized web encounters.
The transformative power of browser caching extends beyond mere technical feats; it reshapes the very fabric of our online interactions, making each visit to a familiar website a more fluent, customized experience.
Imagine the Journey of Alex and Their Culinary Exploration:
Alex, a culinary enthusiast and budding chef, frequents a variety of gourmet websites, from exotic spice vendors to innovative cooking blogs and prestigious culinary academies. Amidst a busy schedule juggling culinary classes and a part-time job at a local bistro, Alex relies on the web to fuel their passion and expertise in cooking. With a penchant for exploring rural farmers' markets and often grappling with erratic internet connectivity, Alex's digital culinary journey is significantly amplified by the virtues of browser caching.
How Browser Caching Elevates Alex’s Culinary Adventure:
- Preserves the basket of rare spices and ingredients Alex has curated on various gourmet sites, streamlining the checkout process for future feasts.
- Retains login details across favorite culinary blogs and online academies, offering Alex instant access to new recipes and cooking courses.
- Ensures rapid loading of rich, visual content and intricate recipes, maximizing Alex's precious moments of online exploration.
- Adapts website interfaces to Alex’s preferences, enlarging text for easy recipe reading and adjusting backgrounds for optimal viewing during outdoor market visits.
- Facilitates access to beloved recipes and culinary content offline, allowing Alex to bring the digital culinary world into the heart of rural markets and kitchens.
In the world of Alex, browser caching is not just a tool; it is a companion on their culinary journey, transforming the pursuit of cooking knowledge and gourmet exploration into an effortless, enriching experience. This digital alchemy not only accelerates Alex's access to the world of gastronomy but also personalizes the web to serve as a boundless cookbook, tailored precisely to their tastes and needs.
How a Browser Cache Works
Delving deeper into the operational intricacies of a browser cache offers a glimpse into its sophisticated mechanism:
When you navigate the web using a browser—take Firefox, for example—it initiates a conversation with a web server by requesting specific content, typically from a website. This initial request kickstarts the process.
Simultaneously, Firefox conducts a swift audit of its internal database, known as the browser cache. This step is crucial, as the browser is determining whether it has previously stored (or cached) data from the website in question.
If the cache does not house the requested content, Firefox will receive it directly from the web server in what's termed a response. This direct server-to-browser transfer ensures that the latest content reaches the user.
Conversely, if the sought-after content resides within the browser cache, Firefox bypasses the server, opting instead to retrieve the content from its cache. This retrieval from the cache accelerates the content delivery process, enhancing the user's browsing experience.
However, the cache's efficiency is contingent upon the freshness of its stored data. Browser caches are diligent in avoiding the distribution of "stale" data, given that cached information is subject to expiration. This precaution is paramount, as website content is in a constant state of flux. The aim is to ensure that the content served from the cache mirrors, as closely as possible, the current live content on the website.
In essence, the browser relies on its cache to supply data from the requested website, provided that the data is current and not outdated.
Beyond the surface-level understanding of cached data types, it's important to recognize the sophisticated storage mechanisms at play. The browser cache doesn't just store data in a monolithic block; it employs a variety of advanced storage techniques, including cookies, Web Storage APIs, IndexedDB APIs, and Cache APIs. These technologies facilitate the nuanced storage of diverse resources—ranging from login details and user preferences to comprehensive site content—thereby enabling a more seamless and personalized web navigation experience.
How To Clear Cache
Let's start with a quick overview of when it might be necessary to refresh your browser's memory by clearing its cache. Following that, we'll guide you through the steps to purge the cache across the most widely used web browsers. For those eager to dive straight into the "how-to," feel free to jump ahead by selecting one of the links provided below. If you're keen on understanding the full context, we'll begin from the ground up.
Why Do You Need to Clear Your Browser Cache?
In the seamless world of browsing, the operation of browser caching is almost invisible, working diligently in the background to enhance your online experience. However, there are instances where this silent helper can become a bit of a stumbling block.
Common Challenges with Browser Caching:
- Imagine updating your website, eagerly anticipating the fresh look or new feature, only to be met with the unchanged, cached version of your page. The culprit? Your browser is still showcasing an outdated resource.
- At times, the cache may become corrupted, leading to web pages malfunctioning or not displaying as intended.
The Role of Clearing Your Cache: Clearing your browser cache emerges as a pivotal first step in troubleshooting any anomalies encountered on your site or others'. While it's not a panacea for all web issues, this simple action can often dispel what appears to be a major problem.
Real-World Application: For web developers utilizing platforms like MAMP for local website development, the dreaded "This Site Can’t Provide a Secure Connection" error can often be resolved by merely clearing the cache. It's astonishing how many perceived website catastrophes are merely cache-related quirks that vanish with a cache reset.
In essence, when faced with website oddities, clearing your cache should be your go-to preliminary check. It's a straightforward yet crucial step in ensuring that your web experience is as smooth and accurate as possible.
How to Perform a Force Refresh on a Single Page
Before opting to clear your entire browser cache, there's a nifty technique you might want to try first: the "force refresh." Under normal circumstances, refreshing a page simply reloads the cached (stored) version, not the latest one from the server. However, you can override this and compel your browser to fetch a fresh version of the page with a few easy keyboard shortcuts:
- For Windows and Linux Users: Press
CTRL + F5to bypass the cache and force a page refresh. - For Apple Safari Users: Use
SHIFT + Clickon the Reload button in the toolbar for a fresh reload. - For Chrome and Firefox on Mac: The magic combination is
CMD + SHIFT + R.
This trick specifically targets the cache for the page you're currently viewing, leaving the rest of your cache undisturbed. It's an excellent solution for resolving issues confined to a single page. However, if you're looking to refresh your browsing experience more broadly—across an entire website, for instance—then clearing your entire browser cache is the recommended route.
How to Clear Cache for Google Chrome
Purifying your digital space in Google Chrome begins with a simple click. Here's how to refresh your browsing experience by clearing the cache:
-
Initiate the Process:
- Locate and click the Three Dots icon positioned at the top right corner of your Chrome browser window.
- Navigate to More Tools and select Clear browsing data… from the dropdown menu.
Alternatively, embrace efficiency with the keyboard shortcut:
CTRL + SHIFT + DEL. Chrome will courteously open a new tab, presenting a dialog titled Clear Browsing Data. -
Select Your Data:
- Ensure the Cached images and files box is checked to target your cache directly. For a deeper clean, you might consider including cookies and other site data in your purge.
-
Customize the Time Range:
- At the top of the dialog, find the Time Range field and select your desired duration, be it the last 24 hours, the past 4 weeks, or your entire browsing history.
-
Execute the Cleanse:
- Click Clear data to banish the selected cache components into the digital void.
Going Deeper: Advanced Clearing Options
For those who seek to transcend the ordinary cache clearing:
- Navigate to the Advanced tab within the Clear browsing data window to uncover additional categories like Passwords, Autofill form data, Site Settings, and Hosted app data. Tick these options if you wish to streamline your digital realm further, but tread carefully, as these elements are keystones of a seamless browsing experience.
Accessing Cache Management through Settings:
- Chrome also allows a more scenic route via its Settings page, under Privacy and Security. Here, the Clear Browsing Data button awaits to guide you back to the familiar cleansing portal.
Fine-Tuning Cookie Settings:
- For aficionados of privacy, the Cookies and Other Site Data option is your toolkit for managing third-party cookies. Here, you can tailor your cookie settings to block or permit various categories, ensuring a balanced diet of privacy and convenience.
Automate Your Privacy:
- Consider setting Chrome to Clear Cookies and Site Data When You Close All Windows for an effortless approach to maintaining a pristine cache. This setting acts as a digital broom, sweeping away your digital footprints with each session's end.
Individual Cookie Management:
- For the meticulous, the option to See All Cookies and Site Data offers granular control, allowing you to curate your cache contents item by item.
Google Chrome presents a versatile array of tools to scrutinize, manage, and cleanse your cache and cookies, empowering you to maintain a lean, efficient browsing experience tailored to your privacy preferences and digital hygiene standards.
How to Clear Cache for Mozilla Firefox
Revitalizing your browsing experience on Mozilla Firefox by clearing the cache is a straightforward process. Here's how to ensure your browser is as swift and uncluttered as possible:
-
Initiating Cache Clearance:
- Begin by clicking the Hamburger icon in the top right corner, then navigate to History.
-
Accessing the Clear History Menu:
- In the ensuing menu, select Clear Recent History… Alternatively, you can quickly access this menu using the shortcut:
CTRL + SHIFT + DEL.
- In the ensuing menu, select Clear Recent History… Alternatively, you can quickly access this menu using the shortcut:
-
Selecting Your Data:
- A dialog box will appear, offering a Time Range to Clear dropdown. Here, you can choose to clear the Cache along with any other data you wish to remove, such as browsing history, cookies, and search history.
-
Customize Your Clearance:
- Decide how far back you want to clear your data, with options ranging from the last hour to your entire browsing history.
-
Executing the Cleanse:
- Once you've made your selections, click on the OK button to proceed. Your Firefox cache is now cleared.
Advanced Cache Management Options:
For additional cache management features:
- Return to the Hamburger menu and select Settings.
- Choose Privacy and Security, then under Cookies and Site Data, click on Clear Data.
This method focuses on cookies, site data, and cached web content, displaying the amount of storage space to be reclaimed by these deletions.
Fine-Tuning Your Privacy Settings:
Within the Privacy and Security settings, Firefox offers:
- Manage Data: Review and delete stored data items individually.
- Manage Exceptions: Specify sites to exclude from automatic cookie and site data deletion.
- Delete Cookies and Site Data When Firefox is Closed: Enable this option to automate cache clearing with each shutdown of Firefox.
History and Customization:
- The Privacy and Security section also contains a History area, offering options to Clear History and adjust settings for remembering browsing history.
By tailoring these settings, you can control how Firefox saves (or doesn't save) your browsing data, offering a balance between convenience and privacy.
How to Clear Cache for Safari
Clearing the cache in Safari ensures a smoother browsing experience by eliminating stored data that may no longer be relevant. Here's how to freshen up Safari and keep it running efficiently:
Clearing Your Entire Browsing History and Data
-
Quick Clear:
- Navigate to Safari > Clear History to initiate the process.
- A dialog box will appear, allowing you to select the time frame for which you wish to delete cache data, ranging from the last hour to all history.
-
Final Step:
- Click Clear History to complete the action, which removes cached data along with cookies and browsing history.
Managing Cache More Strategically
For a more nuanced approach to managing your cache and browsing data:
-
Preferences Access:
- Open Safari > Preferences from the menu bar to explore more options.
-
Automate History Removal:
- Under the General tab, you can set Safari to automatically remove history items after a specified period, such as one year.
-
Privacy Settings:
- Switch to the Privacy tab, which offers robust tools for managing cookies and website data.
- Opt to Block All Cookies if you prefer to prevent cookie data from being stored, mitigating the need for future cache clears.
-
Manage Website Data:
- Click on Manage Website Data to view a list of websites that have stored data in your cache. You can choose to remove these individually or use Remove All for a clean slate.
Advanced Cache Clearing
To specifically target Safari’s browser cache without affecting cookies and site data:
-
Enable Developer Menu:
- In Preferences > Advanced, check the option to Show Develop Menu in Menu Bar.
-
Empty Caches:
- Select Develop > Empty Caches from the menu bar to clear the cache directly.
How to Clear Cache for Brave Browser
Brave Browser, known for its privacy-focused features, offers multiple ways to manage and clear your cache, including browsing history, images, files, and cookies. Here's how to keep your Brave experience clean and efficient:
Quick Steps to Clear Cache
-
Access Settings:
- Click the Customize and Control Brave button (three horizontal lines) in the upper right corner.
- Select Settings from the dropdown menu.
-
Navigating to Clear Browsing Data:
- Within Settings, choose History or directly go to Privacy and Security.
- Click on Clear Browsing Data.
-
Choosing What to Clear:
- You'll see three tabs: Basic, Advanced, and On Exit.
- In Basic, select the types of data you want to clear, such as browsing history, cookies, and cached images and files.
-
Selecting Time Range:
- Choose how far back you want to clear your data, from the last hour to all time.
-
Completing the Clear:
- Click Clear Data to finalize the cache clearing process.
Advanced Cache Management
- The Advanced tab provides options to clear additional data types, including passwords, autofill form data, site and shields settings, and hosted app data.
- For regular cache management, the On Exit tab allows you to set Brave to automatically clear selected data types each time you close the browser.
Managing Cookies and Site Data
- Under Settings > Privacy and Security > Cookies and Other Site Data, you have granular control over cookie settings, including the ability to block all third-party cookies or allow/block specific URLs.
- Utilize the Clear Cookies and Site Data When You Close All Windows setting for automatic cookie management.
- To manage individual cookies, visit See All Cookies and Site Data for a detailed view and removal options.
Personalizing Cookie Preferences
- You can specify websites that are always allowed or never allowed to use cookies by adding them under Sites That Can Always Use Cookies or Sites That Can Never Use Cookies.
- This level of customization ensures that Brave Browser aligns with your privacy preferences and browsing needs, providing a balance between convenience and security.
By following these steps, you can effectively manage your cache and cookies in Brave Browser, ensuring a browsing experience that respects your privacy and preferences.
How to Clear Cache for Microsoft Edge
Refreshing your Microsoft Edge browser by clearing the cache can significantly enhance your browsing experience. Here’s a concise guide to efficiently clear cache data:
Starting the Process
-
Accessing the Menu:
- Click on the Three Dots icon located in the top right corner of your browser window to unfold the menu.
-
Navigating to History:
- Select History to open the history module, showcasing your most recently visited sites. Within this module, find and click on another Three Dots icon.
-
Clearing Browsing Data:
- Choose Clear Browsing Data from the dropdown menu to proceed.
Selecting Data to Clear
-
Microsoft Edge presents a Clear Browsing Data window where you can select specific data types to clear, including:
- Browsing history
- Download history
- Cookies and other site data
- Cached images and files
-
Edge also quantifies the data, such as the number of items in your browsing history and the potential storage space to be freed up.
Additional Clearing Options
-
Scroll to find more options for data clearing, like passwords, autofill form data, and site permissions, which are not selected by default.
-
Determine the Time Range for which you want to clear the cache.
Finalizing the Clear
- Click on the Clear Now button to complete the cache clearing process in Microsoft Edge.
Advanced Cache Management
For more detailed cache management:
-
Settings Access:
- Again, click the Three Dots icon > Settings.
-
Privacy, Search, and Services:
- Go to Privacy, Search, and Services tab for further options.
-
Automated Clearing:
- Consider setting Microsoft Edge to Clear Browsing Data on exit for routine maintenance, allowing for the automatic clearing of selected data types each time the browser is closed.
Managing Cookies and Site Data
-
Under Cookies and Site Data, you have additional settings for cookie management, including options to block third-party cookies and manage preloading pages for faster browsing.
-
Visit See All Cookies and Site Data for an overview of tracking items in your cache, where you can also manage block or allow lists for specific sites.
By following these steps, you ensure that Microsoft Edge remains optimized, privacy-focused, and tailored to your browsing preferences, all while keeping unnecessary data and tracking items at bay.
How to Clear Cache for Opera
Refreshing Opera's cache not only enhances your browsing speed but also ensures your privacy and security. Here's how to efficiently clear cache data in Opera:
Starting the Clearing Process
-
Accessing History:
- Begin by clicking the History icon (resembling a small clock) located on the lower left side of Opera's menu.
-
Opening Clear Browsing Data:
- An overlay window will appear, displaying your recent browsing history. Look for the Clear Browser Data button and click it.
Selecting Data to Clear
-
Opera will direct you to the Clear Browsing Data module, with the Basic tab open by default. Here, you can select the types of data you wish to clear, such as:
- Browsing history
- Cookies and other site data
- Cached images and files
-
Choose a time range for the data you're clearing, from the last few hours to the entire browsing history.
Completing the Clearing Process
- After making your selections, finalize the process by clicking the Clear Data button.
Advanced Clearing Options
For a more thorough cleanup:
-
Switch to the Advanced tab within the Clear Browsing Data module to access additional options, including:
- Download history
- News usage data
- Passwords and sign-in data
- Autofill form data
- Site settings
- Hosted app data
-
Select the items you wish to clear and press Clear Data to complete.
Additional Cache Management in Opera
Opera offers alternative routes and settings for a tailored cache management:
-
Accessing Full Browser Settings:
- Click the Easy Setup button (three horizontal lines with knobs) in the upper right corner or the Settings button (gear icon) in the lower left menu to navigate to the full browser settings.
-
Managing Cookies and Site Data:
- Under the Privacy and Security section, you can clear browsing data or manage cookies and site data settings. Options include allowing all cookies, blocking third-party cookies (either universally or in private mode), or blocking all cookies.
-
Automating Cache Clearing:
- To automate cache clearing upon exiting Opera, enable the setting to Clear Cookies and Site Data When You Quit Opera.
By following these steps, you can efficiently manage Opera's cache, ensuring a faster, more secure, and personalized browsing experience. Opera's comprehensive cache and cookie management options allow for flexibility in maintaining your digital privacy.